
Programmer Arduino et les modules Grove avec Code Craft
|
Nombreux sont les logiciels de programmation en blocs pour Arduino. Petite mise en garde, le logiciel est encore en cours de développement car de nouvelles fonctionnalités et de nouvelles références Grove doivent arrivées. Retrouvez ici la liste de tous les modules Grove compatibles avec Code Craft. |
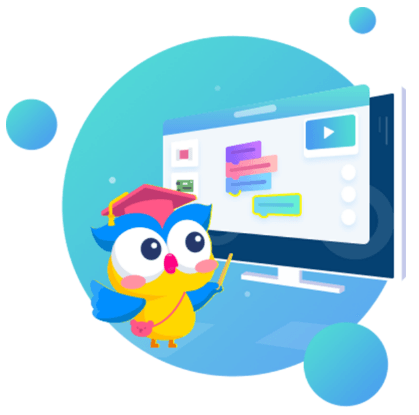 |
C onfiguration
Téléchargez et installez le logiciel Code Craft en choisissant la v2.0 compatible avec votre système d’exploitation.
Code Craft existe également en éditeur en ligne. Nous ne présenterons que le logiciel, mais sachez que l’éditeur fonctionne de la même manière.
| Si vous souhaitez l’utilisez, vous devrez installer le logiciel Code Craft Assistant afin de pouvoir téléverser vos programmes entre votre matériel (carte Arduino) et l’éditeur en ligne. Vérifiez dans votre Barre d’outils que le logiciel est bien exécuté, sinon lancez-le (rien ne s’affichera à l’écran, seule la Barre d’outils vous permet de savoir si tout est fonctionnel). |
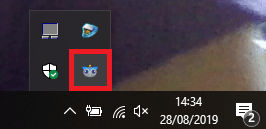 |
Lancez le logiciel. À gauche, cliquez sur « Add Device » [une fenêtre apparaît] et choisissez « Arduino Uno/Mega« .
Connectez votre carte Arduino à votre ordinateur. Tout est prêt pour commencer à programmer !
Programmation
|
Code Craft a une interface relativement simple. En haut se trouve la barre des menus. Le bouton vous ouvrira un bandeau à droite avec le code (textuel) de votre programme. Le 1er bandeau à gauche, comme nous l’avons vu précédemment, sert à gérer votre carte programmable. Le 2nd bandeau correspond à toutes les catégories de blocs qui vont nous servir à programmer La surface au centre est la zone de programmation. C’est dans cette zone que les programmes seront construits. En bas à droite se trouve quelques boutons utilitaires, dont ceux pour le téléversement et le moniteur série. |
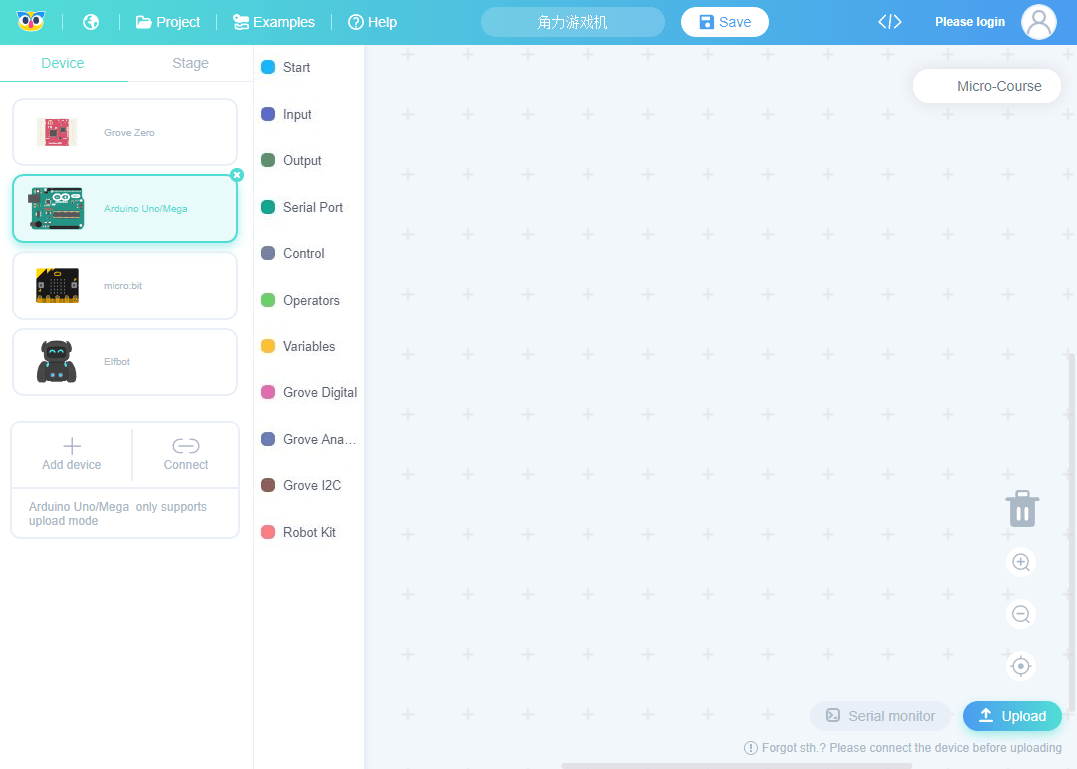 |
Les blocs
Il y a 11 catégories de blocs :
|
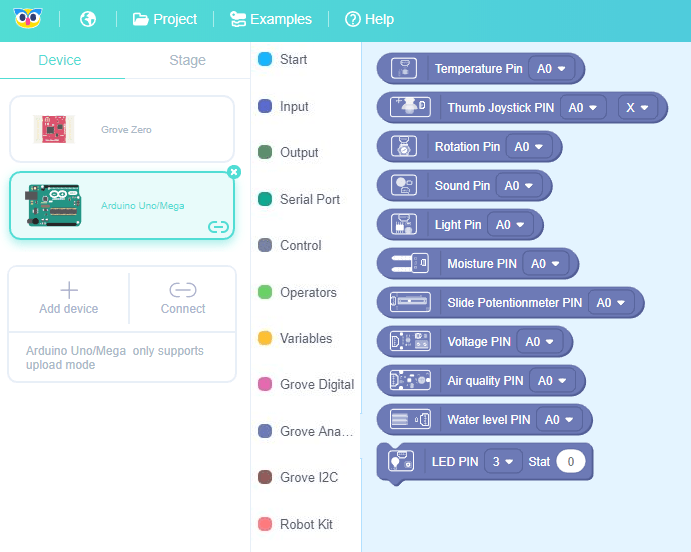 |
Suivant la carte programmable que vous utiliserez, il y aura des quelques différences dans les catégories de blocs. Par exemple, pour micro:bit, « Input » et « Output » sont regroupées dans la catégorie « Pin« . De plus chaque carte programmable a sa particularité, ce qui confère à certaine d’entre elles des catégories en plus : « Robot Kit » pour Arduino ou « Wireless » pour micro:bit par exemple.
Comment programmer ?
|
Pour programmer avec Code Craft, rien de plus simple : il suffit de cliquer sur le bloc que vous comptez utiliser et le glisser jusqu’à la zone de programmation. Tout vos programme devront comportez le bloc « setup – loop » qui se trouve dans la catégorie « Start« . Tout ce qui sera dans « setup » ne sera exécuté qu’une seule fois au démarrage du programme, et tout ce qui se trouve dans « loop » sera exécuter à l’infini. Pour créer une variable, rendez-vous dans la catégorie « Variables » et cliquez sur « Make a variable« . Les blocs peuvent être liés entre eux de deux manières :
|
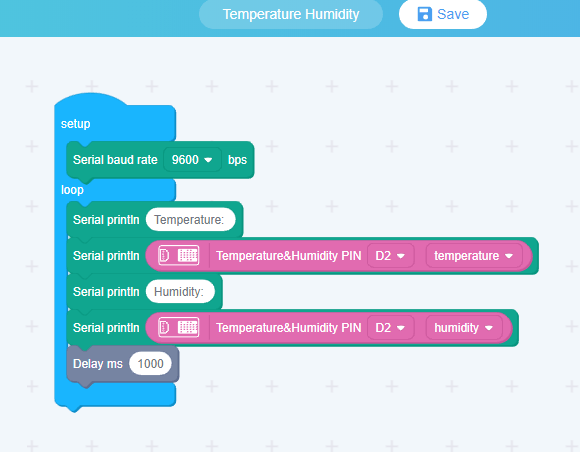 |
Il existe également deux façons de personnaliser un bloc :
- la zone de texte libre, pour y écrire ce que vous voulez. Cela peut être un nombre, un caractère ou un texte.
- la liste déroulante, qui vous donne un certain nombre de choix prédéfinis en rapport avec ce bloc. Par exemple, dans les fonctions mathématiques, vous y trouverez sinus – cosinus – tangente – et leurs inverses.
Petite astuce : vous pouvez ajouter des commentaires en faisant un clic droit >> « Add comment« . Si vous avez fait le clic droit sur un bloc, le commentaire sera attaché à ce même bloc. Si vous avez cliquez dans un endroit vide de la zone de programmation, vous avez créé un commentaire « libre ».
Retrouvez les exemples de programmes de Seeed Studio sur GitHub [wp-svg-icons icon= »github-3″ wrap= »i »].
Téléversement
|
Une fois votre programme terminé, il ne vous reste plus qu’à le téléverser. Pour cela, il suffit de cliquer, en bas à droite, sur « Upload » et sélectionnez le port COM de votre carte. Si vous avez besoin du moniteur série, cliquez sur « Connect » dans le bandeau de gauche et électionnez le port COM de votre carte. |
 |









Commentaires d'article
Laissez un commentaire