
Le guide pour bien démarrer sur Arduino
Arduino est une carte programmable idéale pour la création de systèmes électroniques possédant plusieurs entrées / sorties.
Il existe une multitude de cartes Arduino à choisir en fonction de votre utilisation. La carte UNO est le modèle de base pour commencer.
Il existe des cartes miniatures (Mini ou Micro), des cartes avec plus d’entrées/sorties (Arduino Mega, qui possède également plus de RAM), des cartes avec le Bluetooth intégré (Bluno), etc.
Toutes ces cartes se programment via le logiciel du même nom.
Installation du logiciel :
Le logiciel est identique pour toutes les cartes Arduino (sauf exception), il se télécharge ici.
Vous devez sélectionner « Windows Installer » pour une installation automatique (logiciel + drivers) ou « Windows ZIP FILE » pour obtenir le dossier Arduino dans un fichier ZIP.
Nous allons télécharger le fichier « Windows Installer » dans ce guide. Lancez le fichier .exe pour lancer l’installation Arduino (la procédure ci-dessous peut varier en fonction des futures mises à jour du logiciel).
Lorsque vous serez sur l’éditeur, cliquez sur Nouveau projet. En haut de la page se trouvent deux boutons : Blocs et JavaScript. Assurez-vous d’être dans Blocs. À gauche, cliquez sur Avancé puis sur Extensions. Cliquez sur neopixel, ceci permettra de contrôler les LEDs placées en-dessous du robot et celle de la manette (si vous avez le kit manette). De nouveau cliquez sur Avancé puis sur Extensions. Dans la bare Rechercher ou entrer l’URL du projet, copiez-collez le lien suivant : https://github.com/DFRobot/pxt-maqueen et cliquez sur maqueen. Tout est prêt pour programmer !
Vous devez accepter la licence en cliquant sur « I Agree» Vous devez choisir les options à installer et cliquer sur « Next »
(toutes les options sont cochées par défaut).
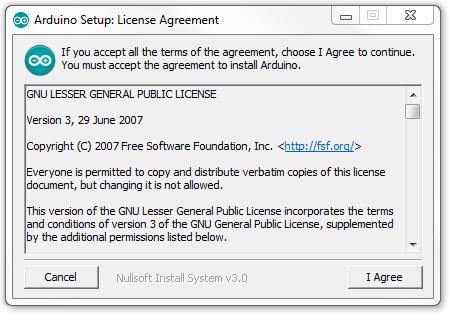
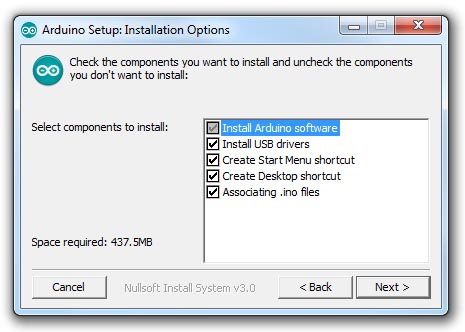
Vous devez ensuite sélectionner le répertoire d’installation du logiciel Pendant l’installation, vous allez devoir accepter l’installation des
et cliquer sur « Install» . drivers (le message s’affiche plusieurs fois) en cliquant sur « Installer» .
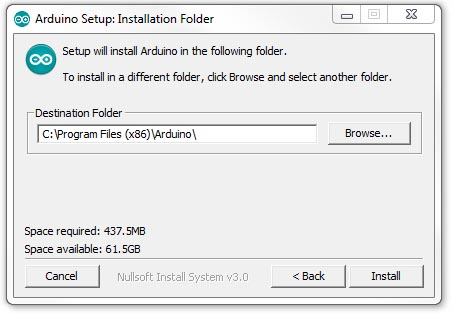

Après plusieurs minutes, l’installation du logiciel est terminée, cliquez sur « Close » pour fermer l’assistant d’installation. Le logiciel est prêt à l’emploi.
Premier programme :
Le logiciel Arduino contient de base plusieurs programmes de démonstration. Nous allons vérifier le fonctionnement de la carte en essayant le programme Blink. Vous pouvez ouvrir cet exemple en cliquant sur Fichier >> Exemples >> 01.Basics >> Blink. Brancher votre carte Arduino en USB à votre PC.
La carte Arduino dispose d’une LED raccordée en interne sur la sortie D13 utilisée dans ce programme.
Avant de téléverser un programme, vous devez vous assurer que le bon type de carte est sélectionné (ici Arduino/Genuino-Uno) et que le bon port COM est sélectionné (ici COM79) [celui-ci peut varier].
Vous devez ensuite cliquer sur le bouton Téléverser.
Si le message « Téléversement terminé » s’affiche, la LED interne de la carte Arduino doit clignoter toutes les secondes.
Vous pouvez diminuer la valeur de delay() pour un clignotement plus rapide ou l’augmenter pour un clignotement plus lent.
Vous êtes maintenant prêt à utiliser Arduino pour vos projets.
Les bibliothèques :
Certains de vos programmes auront besoin de bibliothèques. Les bibliothèques sont des dossiers contenant des fonctions permettant de facilité la programmation et l’utilisation d’un composant. Elles sont conçues par les constructeurs des composants.
Pour ajouter une bibliothèque vous avez 2 solutions :
- soit le constructeur vous met à disposition un téléchargement de sa bibliothèque
- soit vous la téléchargez via le logiciel Arduino
Dans le premier cas : Croquis >> Inclure une bibliothèque >> Ajouter la bibliothèque .ZIP et choisissez la bibliothèque que vous venez de télécharger.
Dans le second cas : Croquis >> Inclure une bibliothèque >> Gérer les bibliothèques, recherchez la bibliothèque qui vous intéresse et appuyez sur le bouton Installer.
Cette procédure n’a besoin d’être faite qu’une seule fois par bibliothèque.
Pour pouvoir ensuite utiliser vos bibliothèques, vous devez les « inclure » dans votre programme : #include NomDeLaBibli.
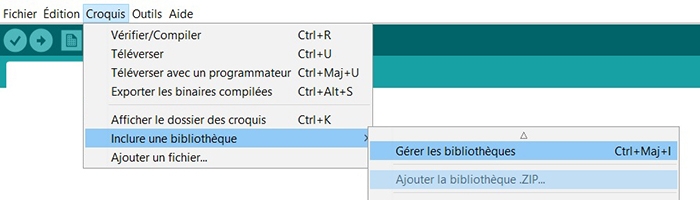
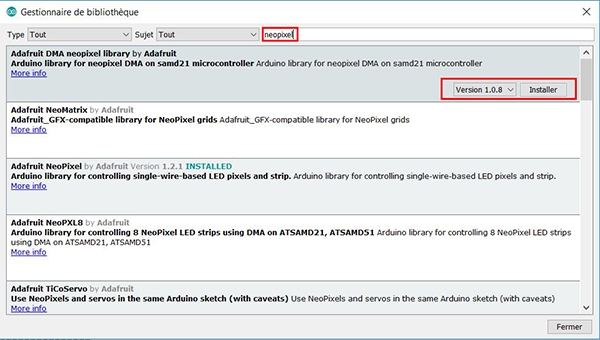
Votre bibliothèque ne fonctionne pas correctement ? C’est certainement le temps de la mettre à jour.
Le logiciel Arduino vous préviendra lors de son démarrage s’il y a des bibliothèques à mettre à jour, soyez donc attentif afin de pérenniser le fonctionnement de vos programmes.
Pour mettre à jour vos bibliothèques : Croquis >> Inclure une bibliothèque >> Gérer les bibliothèques, en haut à gauche dans la liste déroulante Type choisissez Possible de mettre à jour. Cliquez sur Mise à jour pour pouvoir effectuer la mise à jour.











Commentaires d'article
Laissez un commentaire