
Le guide pour bien démarrer sur Micro:Bit
Présentation de la carte
|
La carte micro:bit est un nano-ordinateur créée pour la promotion de la programmation dans l’éducation . Elle est équipée d’un processeur ARM, de deux boutons, d’une matrice à LEDs 5×5, de 22 broches, Elle est très simple d’utilisation, mais peut également s’intégrer dans des applications complexes comme des robots. |
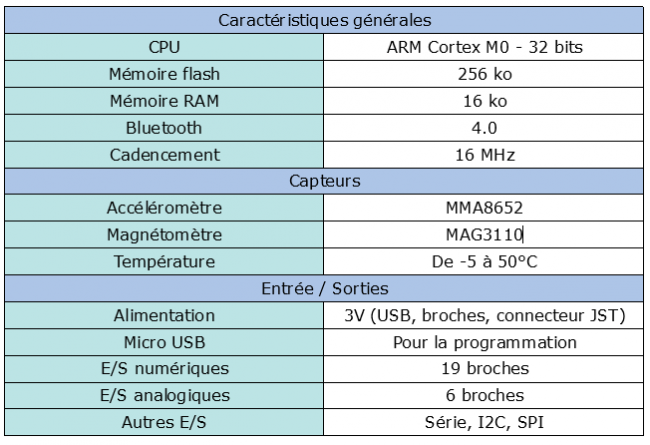 |
|
Programmation
La carte micro:bit se programme à l’aide de différentes interfaces et différents langages, ce qui la rend facile d’accès.
Elle peut se programmer en blocs, en JavaScript et en Python.
Pour coder en blocs ou en JavaScript, il faut utiliser l’éditeur MakeCode.
Pour coder en Python, il faut utiliser l’éditeur Python de micro:bit ou le logiciel Mu.
L’éditeur MakeCode
|
Programmation en blocs |
|||
|
En haut au centre de la page se trouve deux boutons : Blocs et JavaScript. Assurez-vous d’être dans Blocs. Pour construire votre programme, il suffit de glissez le bloc qui vous intéresse dans la zone de programmation. Pour savoir comment hiérarchiser et configurer les blocs, référez-vous à notre notice en bas de page. Si l’un de vos blocs apparaît grisé, c’est qu’il a été placé à un mauvais endroit. |
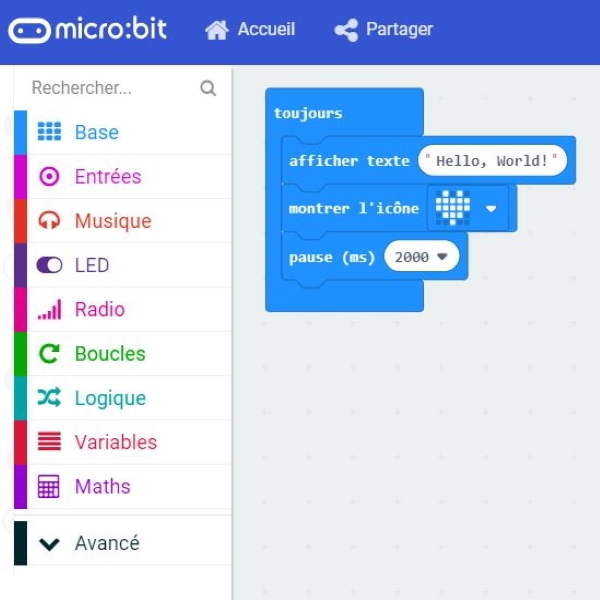 |
||
|
Programmation en JavaScript |
|||
| En haut au centre de la page se trouve deux boutons : Blocs et JavaScript. Assurez-vous d’être dans JavaScript. Vous pouvez directement écrire votre code en JavaScript. Vous pouvez également vous aider du bandeau de blocs pour que l’éditeur intègre directement le code qui vous intéresse. L’éditeur est doté d’un système d’auto-complétion du code. Si votre code apparaît souligné en rouge, c’est que votre code est erroné. |
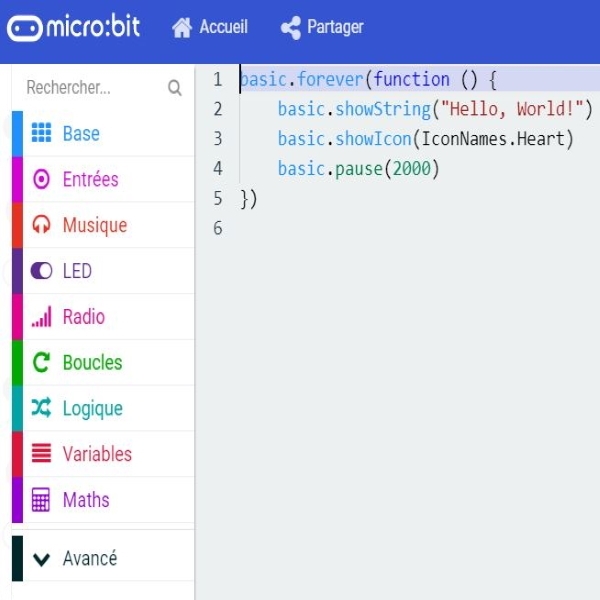 |
||
L’éditeur gère automatiquement la conversion de la programmation en blocs vers le JavaScript et inversement.
Si vous voulez voir à quoi ressemble votre code en blocs en JavaScript, il suffit de cliquer sur le bouton JavaScript en haut au centre (cliquez sur Blocs si vous voulez le cas inverse).
Cela peut être un bon moyen d’apprendre le JavaScript si vous êtes néophyte avec ce langage.
Lorsque votre programmation est terminée, cliquez surTélécharger pour télécharger votre programme. Votre fichier sera au format .hex.
Procédez au transfert [voir plus bas].
L’éditeur Python
Rendez-vous sur l’éditeur Python de micro:bit.
|
|
||
|
Vous pouvez directement écrire votre code en Python. Vous pouvez également vous aider du bouton Snippets Si vous avez des doutes sur une syntaxe de code, cliquez sur Help puis sur Documentation. Vous avez la possibilité de sauvegarder votre code code en fichier Python (.py) en cliquant sur Save. Pour pouvoir avoir le fichier .hex qui permettra de programmer votre carte micro:bit, vous devez cliquer sur Download. Procédez au transfert [voir plus bas]. |
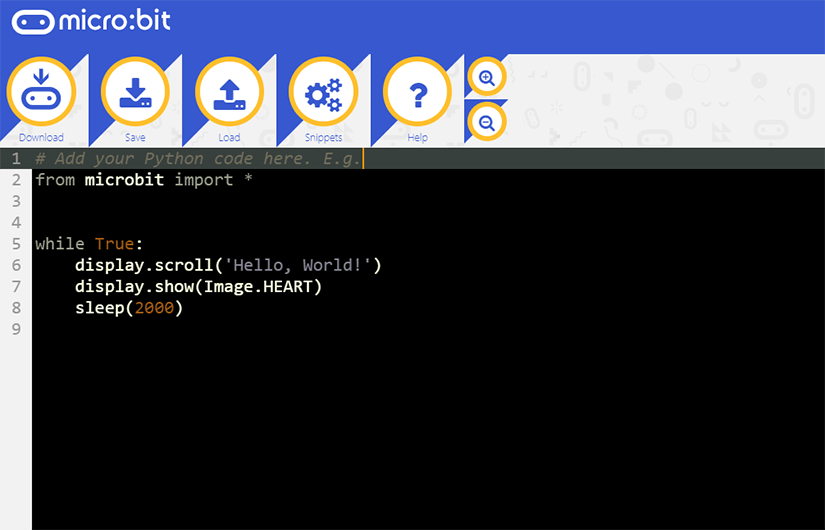 |
Le logiciel Mu
|
Télécharger le logiciel Mu ici en choisissant la version adaptée à votre système d’exploitation et installez-le. Lancez le logiciel, cliquez sur BBC micro:bit puis sur OK. Vous pouvez directement écrire votre code en Python. Le logiciel est doté d’un système d’auto-complétion du code. Pour vérifier qu’il n’y a aucune erreur dans votre code, cliquez sur Vérifier. Si vous avez besoin d’un moniteur série, cliquez sur REPL. Si vous avez besoin d’un retour graphique, cliquez sur Graphique. Pour sauvegarder votre code en fichier Python (.py), cliquez sur Enregistrer. |
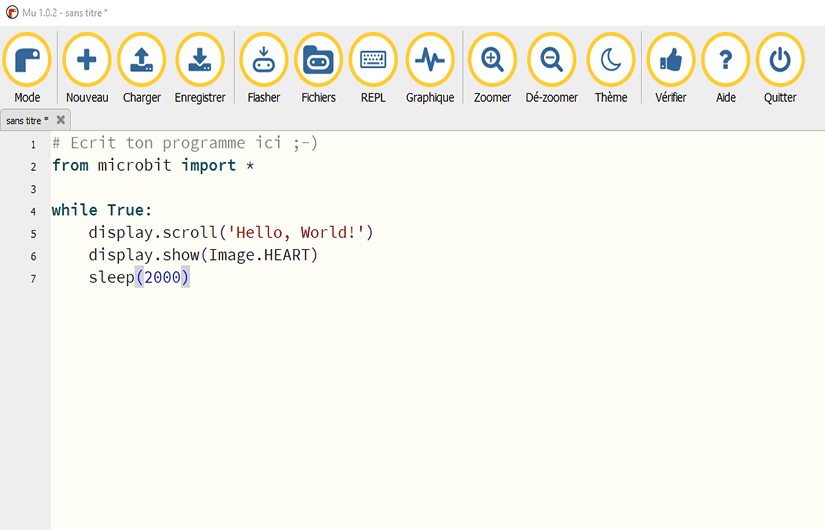 |
|
Pour programmer votre carte mico:bit avec votre code, reliez votre carte avec un câble micro-USB / USB à votre ordinateur et cliquez sur Flasher. Le transfert a été effectué, vous pouvez déconnecter votre carte et l’utiliser.
Transfert
Reliez votre carte micro:bit avec un câble micro-USB / USB à votre ordinateur, celui-ci va reconnaître votre carte comme étant une clé USB. La LED orange de votre carte est allumée.
Copier-coller votre fichier .hex dans votre carte.
Votre carte va se déconnecter momentanément de votre ordinateur avant de se reconnecter. Pendant ce laps de temps, la LED orange va clignoter rapidement puis redeviendra fixe.
Une fois ce processus terminé, votre carte est programmée. Vous pouvez la déconnecter de votre ordinateur et l’utiliser.
Notice
Les blocs peuvent être liés entre eux de 2 manières :
● Les uns en dessous des autres. Dans ce cas, l’ordre dans lequel les blocs sont empilés est également l’ordre dans lequel ils seront exécutés.
● Les uns dans les autres. Dans ce cas, les blocs se complémentent.
Il existe 2 façons de personnaliser un bloc :
● la zone de texte libre
● la liste déroulante
Un bloc qui comporte une zone de texte vous permet d’y écrire ce que vous voulez. Cela peut être un nombre, un caractère ou un texte.
Un bloc qui comporte une liste déroulante vous donne un certain nombre de choix prédéfinis en rapport avec ce bloc. Par exemple, dans les fonctions mathématiques, vous y trouverez sinus – cosinus – tangente – et leurs inverses.
Présentation du bandeau de programmation :
● Base* = gestion de la matrice à LEDs, gestion du temps, boucles de base (démarrage + répète à l’infini)
● Entrées* = instructions pour les différents capteurs de la carte
● Musique = gère l’interface audio de la carte
● LED* = fonctions avancées de la matrice à LEDs
● Radio* = gère la communication radio
● Boucles= gère les répétitions d’instructions (avec compteur ou suivant une condition)
● Logique = comprend toutes les conditions logiques (ET, OU, NON, , SI, SINON, …)
● Variables = permet la création et la gestion de variables
● Maths = comprend toutes les opérations mathématiques (+, -, sinus, PI, max, random, ...)
● Avancé = affiche plus de catégories dans le bandeau
● Fonctions = permet la création, l’appel et le retour de fonction
● Listes = permet la création et la gestion de liste d’éléments
● Texte = permet la création et la gestion de textes
● Jeu* = gère la plupart des manettes conçues pour micro:bit
● Images = autres fonctions avancées de la matrice à LEDs
● Broches* = gestion des entrées / sorties
● Communication Série* = pour utiliser le moniteur série
● Contrôle* = pour gérer l’électronique interne de la carte (détection de front, reset, …)
● Extensions = permet d’ajouter des bibliothèques de blocs / code JavaScript pour certains composants
● *Plus : affiche la suite d’une catégorie


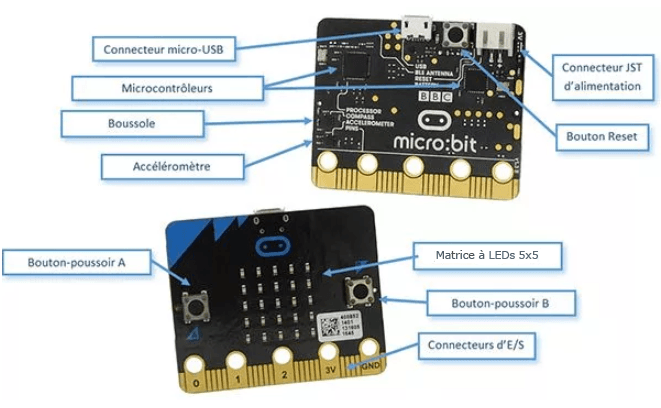
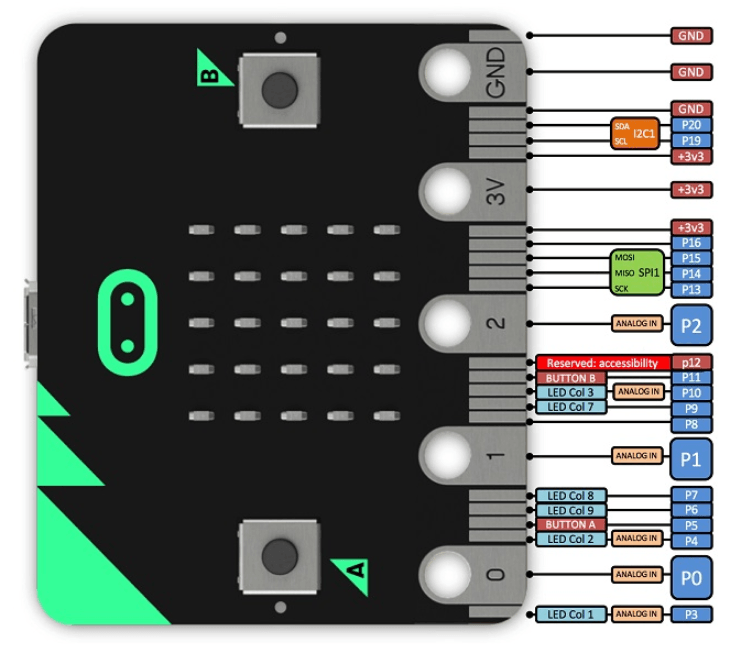






Commentaires d'article
Laissez un commentaire