
Joy-Pi : le kit complet pour Raspberry
Partie 1 : Présentation
|
Aujourd’hui, nous allons explorer les possibilités qu’offre la valise Joy-Pi, conçue pour les cartes Raspberry 3, 3B+, pi 4. Cette valise, facilement transportable, permet de regrouper dans un seul et même environnement un ensemble complet de prototypage sur de nombreux capteurs, modules et interfaces (servomoteurs, moteurs pas à pas). La prise en main est facile grâce à son écran et son clavier-souris pour naviguer à travers l’OS Raspbian. C’est un kit complet prêt à être utiliser n’importe où et n’importe quand. Il suffit d’insérer la carte Raspberry Pi et de brancher l’alimentation pour pouvoir commencer à travailler. |
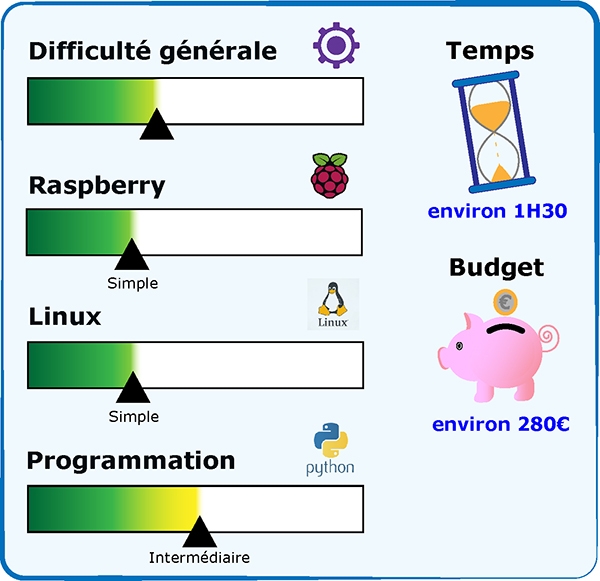 |
La valise met à disposition :
|
Capteurs :
|
Affichage :
|
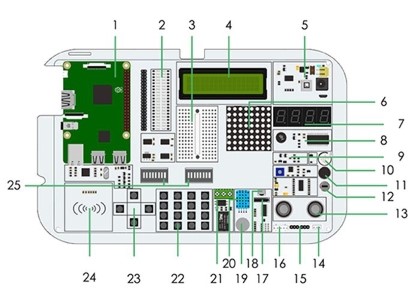 |
|
Connexions :
|
Modules divers :
|
Certains modules ne peuvent pas fonctionner simultanément car ceux-ci utilisent les mêmes broches du port GPIO (General Purpose Input Output).
D’autres modules devront être activés/désactivés grâce aux deux dip-switches selon l’utilisation.
Utilisation des dip-switches :
|
Capteurs et modules Matrice de boutons-poussoirs |
Dip-switch Gauche |
Inverseurs 1 à 8 |
Partie 2 : Configuration
Insérez la carte micro-SD dans votre carte Raspberry.
|
Ouvrez la valise, Branchez l’alimentation (en haut à droite de la valise), et appuyez sur l’interrupteur. Pour utiliser le clavier, mettez le switch sur ON (sur le bord droit) et insérez le récepteur USB sur votre carte Raspberry. Un dossier avec des exemples de programme simples sont disponibles sur le Bureau (dossier Joy-Pi). |
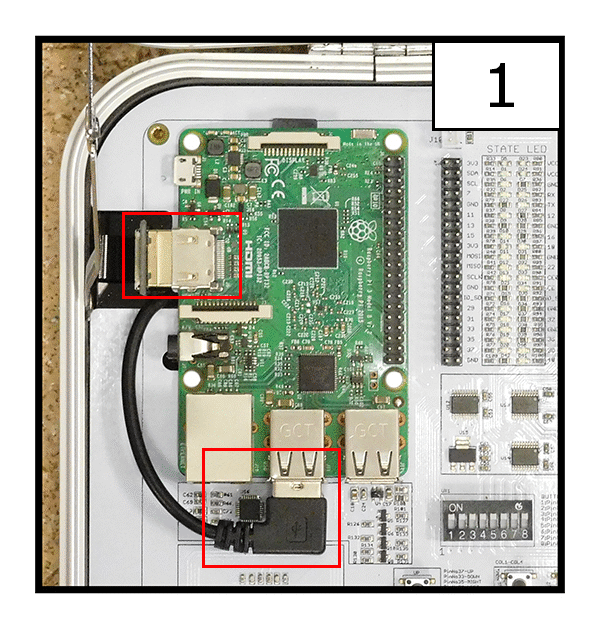 |
Mettre l’OS en français :Au démarrage, l’OS est configuré en allemand. Pour le configurer en français :
Au redémarrage, l’OS sera en français. |
Mise à jour du système :Lancez un Terminal [wp-svg-icons icon= »console » wrap= »i »], exécutez les commandes suivantes, les unes à la suite des autres en appuyant sur la touche Entrée : sudo su Faites un redémarrage de votre carte Raspberry (menu Démarrer >> Shutdown >> Reboot). |
Partie 3 : Réalisations
Projet 1 : Holorge
|
Nous allons concevoir un programme permettant d’afficher l’heure sur l’afficheur 7 segments. Créer un dossier « Horloge » dans vos Documents. Téléchargez la librairie pour l’afficheur 7 segments [lien [wp-svg-icons icon= »github-3″ wrap= »i »] GitHub]. Placez-la dans le dossier « Horloge ». Clic-droit sur la librairie, Extraire ici. Sur le dossier extrait, clic-droit, Ouvrir dans un Terminal [wp-svg-icons icon= »console » wrap= »i »]. Exécutez la commande sudo python setup.py install Dans le dossier « Horloge », clic-droit, Créer un fichier vide, nommez le fichier « horloge.py ». |
 |
Ouvrez le fichier, copiez-collez le programme suivant et sauvegardez :
#!/usr/bin/python
import time
import datetime
from Adafruit_LED_Backpack import SevenSegment
segment = SevenSegment.SevenSegment(address=0x70)
segment.begin()
try:
while(True):
now = datetime.datetime.now()
hour = now.hour
minute = now.minute
second = now.second
segment.clear()
segment.set_digit(0, int(hour / 10)) #dizaine
segment.set_digit(1, hour % 10) #unité
segment.set_digit(2, int(minute / 10)) #dizaine
segment.set_digit(3, minute % 10) #unité
segment.set_colon(second % 2) #1 Hertz
segment.write_display()
time.sleep(1)
except KeyboardInterrupt:
segment.clear()
segment.write_display()
|
|
Dans vos Documents faites un clic-droit sur le dossier « Horloge », Tapez la commande suivante puis appuyez sur la touche Entrée : sudo python horloge.py
L’afficheur 7 segment vous affiche l’heure. |
 |
Projet 2 : Détecteur d’obstacle
Dans ce projet, nous allons faire varier l’intensité lumineuse d’une LED installée sur la platine de montage, en fonction de la distance entre le capteur à ultrasons et l’obstacle le plus proche. Plus l’obstacle est proche, plus l’intensité sera forte.
L’inverseur 7 du dip-switch de droite doit être mis sur ON.
Montez une LED en série avec une résistance de 220Ω sur la platine de montage (non inclus dans la valise).
Reliez le montage suivant le schéma ci-dessous avec des jumpers mâle-femelle (attention à ce que les jumpers ne passent pas au dessus du capteur à ultrasons) :
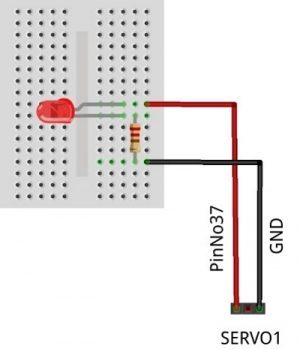
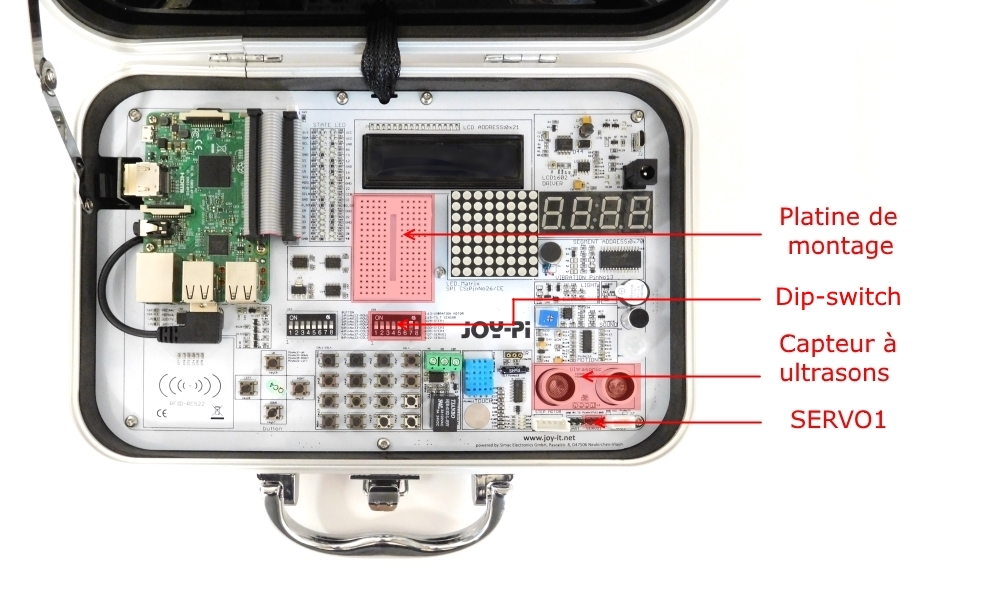
Dans vos Documents, créez un dossier « Obstacle ».
Dans le dossier « Obstacle », clic-droit, Créer un fichier vide, nommez le fichier « obstacle.py ».
Pas besoin de librairie pour ce programme.
Ouvrez le fichier, copiez-collez le programme suivant et sauvegardez :
#!/usr/bin/python
import RPi.GPIO as GPIO
import time
while True :
GPIO.setmode(GPIO.BOARD)
TRIG = 36
ECHO = 32
led_pin = 37
GPIO.setup(TRIG,GPIO.OUT)
GPIO.setup(ECHO,GPIO.IN)
GPIO.setup(led_pin, GPIO.OUT)
f = GPIO.PWM(led_pin, 50) #50Hz
GPIO.output(TRIG, True)
time.sleep(0.00001)
GPIO.output(TRIG, False)
while GPIO.input(ECHO)==0: #début de la mesure, capteur ultrasons
pulse_start = time.time()
while GPIO.input(ECHO)==1: #fin de la mesure, capteur ultrasons
pulse_end = time.time()
pulse_duration = pulse_end – pulse_start
distance = pulse_duration * 17150 #valeur constructeur
if distance <= 99:
rp = 99-distance
else:
rp =1
f.start(rp)
f.ChangeDutyCycle(rp) #On fait varier le rapport cyclique pour changer l’intensité lumineuse
time.sleep(0.02) #50Hz
GPIO.cleanup()
|
|
Dans vos Documents faites un clic-droit sur le dossier « Obstacle », Ouvrir dans un Terminal [wp-svg-icons icon= »console » wrap= »i »]. Tapez la commande suivante puis appuyez sur la touche Entrée : sudo python obstacle.py
Le Terminal vous affiche la distance en centimètre entre l’obstacle le plus proche et le capteur, et la LED clignote de plus en plus vite si l’obstacle se rapproche. |
|
Projet 3 : Station météo
|
Ce dernier projet va permettre d’afficher sur l’écran LCD la température , l’humidité et l’intensité lumineuse Créer un dossier « Meteo » dans vos Documents. Téléchargez les librairies (Clone or download >> Download ZIP) : |
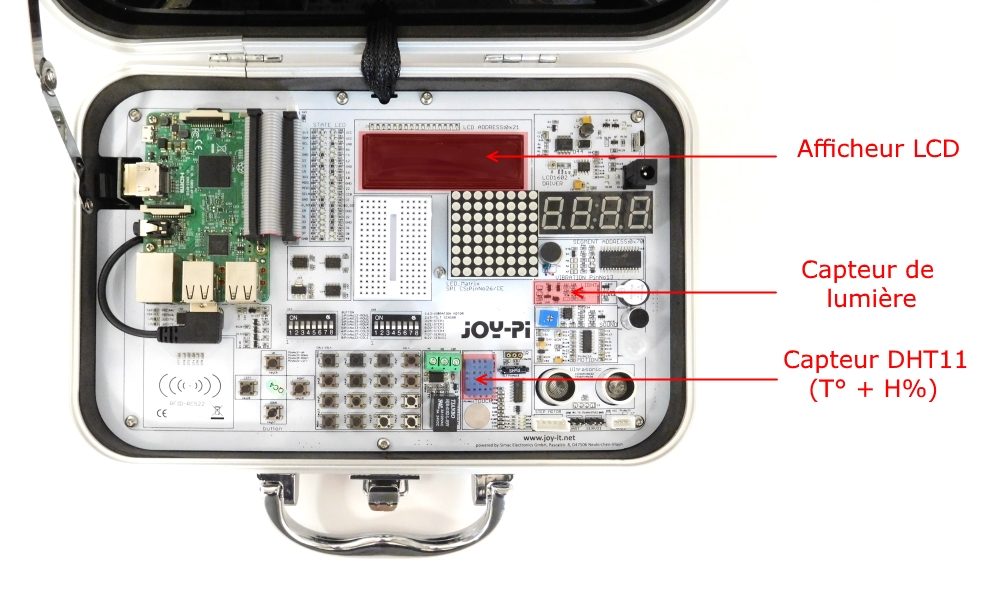 |
Placez les librairies dans le dossier « Meteo ».
Pour chaque librairie :
- Clic-droit sur la librairie, Extraire ici.
- Sur le dossier extrait, clic-droit, Ouvrir dans un Terminal [wp-svg-icons icon= »console » wrap= »i »].
- Exécutez la commande sudo python setup.py install
Dans le dossier « Meteo », clic-droit, Créer un fichier vide, nommez le fichier « meteo.py ».
Ouvrez le fichier, copiez-collez le programme suivant et sauvegardez :
#!/usr/bin/python
import sys
import time
import smbus
import Adafruit_DHT
import RPi.GPIO as GPIO
import Adafruit_CharLCD as LCD
if(GPIO.RPI_REVISION == 1):
bus = smbus.SMBus(0)
else:
bus = smbus.SMBus(1)
lcd_columns = 16
lcd_rows = 2
lcd = LCD.Adafruit_CharLCDBackpack(address=0x21)
lcd.set_backlight(0)
sensor = Adafruit_DHT.DHT11
pin = 4
humidity, temperature = Adafruit_DHT.read_retry(sensor, pin)
t=str(temperature)
h=str(humidity)
#Luxmetre
class LightSensor():
def convertToNumber(self, data):
return (int((data[1] + (256 * data[0])) / 1.2)) #valeur constructeur
def readLight(self):
data = bus.read_i2c_block_data(0x5C,0x10) #0x5C = adresse du capteur ; 0x10 = standard de mesure
return self.convertToNumber(data)
#Temperature & Humidite
def dht():
humidity, temperature = Adafruit_DHT.read_retry(sensor, pin)
t=str(temperature)
h=str(humidity)
if humidity is not None and temperature is not None:
lcd.message(‘T=’+t+’*C H=’+h+’%’)
#Main
def main():
print “En etat de marche… \nCTRL+C ou Z pour arreter”
while True:
GPIO.cleanup()
dht()
#Lumiere
sensor = LightSensor()
l=str(sensor.readLight())
lcd.message(‘\n’+l+’ lux’)
time.sleep(2)
lcd.clear()
#Run
if __name__ == ‘__main__’:
main()
|
|
Dans vos Documents faites un clic-droit sur le dossier « Meteo », Ouvrir dans un Terminal [wp-svg-icons icon= »console » wrap= »i »]. Tapez la commande suivante puis appuyez sur la touche Entrée : sudo python meteo.py
L’afficheur LCD affiche sur la 1ère ligne la température (°C) et l’humidité (%), et sur la 2ème ligne la valeur en lux de la lumière ambiante. |
 |
Démonstration



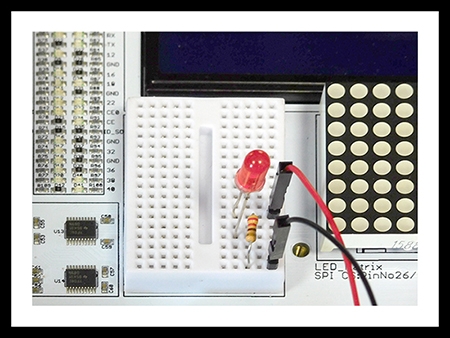






Commentaires d'article
Laissez un commentaire