
Le guide pour bien démarrer sur Raspberry
PRESENTATION :
La Raspberry Pi est un ordinateur monocarte pouvant se connecter à un moniteur, à un clavier et disposant d’une connectivité WiFi et Bluetooth. Il est capable d’accueillir de nombreux capteurs et interfaces grâce à son port GPIO.
Elle se boot depuis la carte micro-SD et fonctionne sous OS Linux ou Windows 10 IoT.
Ce guide a pour but de vous accompagner lors de la première utilisation de votre Raspberry. Nous allons vous expliquez comment installer le système Raspbian (basé sur Linux Debian) sur votre carte grâce à l’installateur NOOBS.
tech_Rasp-v2
Les informations ci-dessous peuvent différer suivant le modèle de la carte.
Ici, il s’agit d’une carte 4B version 4Go de RAM
APERCU DES DIFFERENCES CARTE :
Zero WH PI 3 PI 4

POINT DE VOCABULAIRE :
Raspberry Pi
C'est tout simplement le nom de l'ordinateur monocarte. 
Aujourd'hui, il existe 11 modèles de Raspberry Pi !
Raspbian
Raspbian est l’OS de Raspberry Pi.
Il est basé sur Linux Debian.
Les cartes Raspberry Pi peuvent fonctionner avec d’autres OS,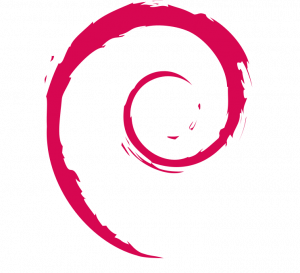
mais Raspbian est le plus recommandé.
Pour l'installer, il faut « flasher » une carte micro-SD.
NOOBS
NOOBS est un installateur qui contient une version de Raspbian.
Le but de NOOBS est de facilité l’installation de Raspbian.
NOOBS « flash » lui-même la carte micro-SD.
LISTE DU MATÉRIEL NÉCESSAIRE (AU MINIMUM) :
Une carte Raspberry Pi
Une carte micro-SD de 16 GB ou plus
Une alimentation micro-USB 5 Vcc
Un lecteur de carte micro-SD
Un clavier et une souris
Un cordon HDMI (micro-HDMI pour la Pi 4B)
Un écran avec une entrée HDMI
Nous aurons besoin d’une connexion Internet pour ce tutoriel. Si vous préférez l’Ethernet au Wifi, n’oubliez pas d’avoir un câble à disposition.
PRÉPARATION DE L’INSTALLATION :
Si vous avez déjà la carte micro-SD NOOBS, vous pouvez passer cette étape.
Dans ce tutoriel nous utiliserons la Raspberry Pi 4B avec la dernière version de NOOBS [qui contient l’OS Raspbian Buster], mais la procédure est exactement la même pour les autres cartes. La dernière version de NOOBS est compatible avec tous les modèles de Raspberry Pi. Pour en savoir plus sur les anciennes versions de Raspbian et de NOOBS, référez-vous à cette annexe [wp-svg-icons icon= »file-pdf » wrap= »i »]. Si vous vous y connaissez dans le domaine de Linux et que vous êtes à l’aise avec un OS sans interface graphique, choisissez la version Lite de NOOBS (dans ce cas vous aurez obligatoirement besoin d’une connexion Internet durant l’installation).
> Rendez-vous sur le site de Raspberry et télécharger NOOBS en cliquant sur « Download ZIP« .
> Faîtes extraire l’archive.
> Insérez la carte micro-SD dans le lecteur de carte.
> Copiez directement tous les fichiers NOOBS à la racine de la carte micro-SD.
INSTALLATION DU SYSTÈME RASPBIAN :
|
La première étape consiste à installer le système Raspbian à partir de la carte micro-SD : Placez la carte micro SD dans le support de votre carte Raspberry. Le système démarre, sélectionnez « français » tout en bas. Sélectionnez ensuite le système Raspbian et cliquer sur le bouton « Install« . |
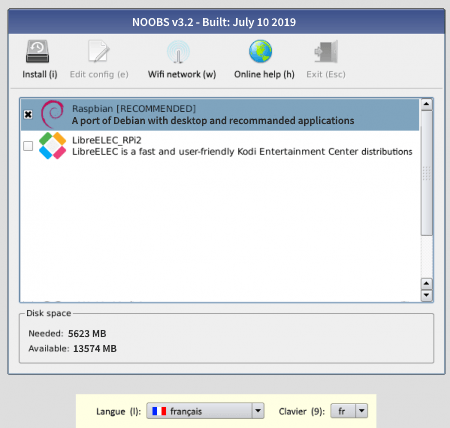 |
La carte Raspberry commence à installer le système sur la carte micro-SD. Cette procédure prend environ 15 minutes.
Une fois la procédure terminée, un message vous informe que le système est correctement installé et votre carte redémarre.
Après le redémarrage de votre Raspberry, une fenêtre de configuration apparaîtra, cliquez sur « Next« .
Choisissez votre pays dans la première liste déroulante, puis « French » pour la deuxième, et votre fuseau horaire pour la troisième. Validez avec « Next« .
Vous arrivé alors à la section « mot de passe ». Vous avez la possibilité de modifier le mot de passe par défaut (qui est « raspberry ») de votre carte. Si vous désirez le faire, remplissez les zones blanches et validez avec « Next« . Si vous ne souhaitez pas changer le mot de passe, laissez les zones blanches vides et validez avec « Next« .
Si vous avez choisi d’installer Raspbian Buster (comme dans ce guide), l’écran de configuration vous informe que le système a tenté d’ajuster automatiquement la résolution de votre écran. Si c’est le cas (s’il n’y a pas de bandes noires autour de votre écran), cliquez sur « Next« . Sinon, cochez la case puis validez avec « Next« .
Si votre connexion internet se fait via Wifi, choisissez votre borne Wifi, entrez le mot de passe et validez. Si vous êtes branchez en Ethernet, cette étape n’apparaîtra pas.
Enfin le système vous demandera de faire une mise à jour. Une fois cette étape terminée, votre carte redémarrera et l’installation sera terminée !
Pays Mot de passe Écran
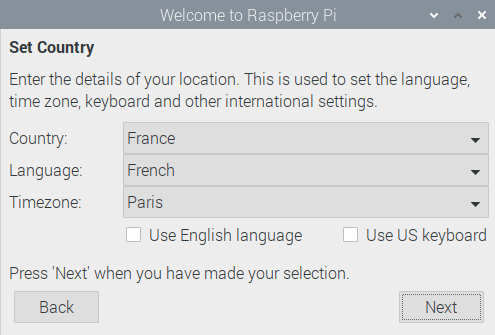
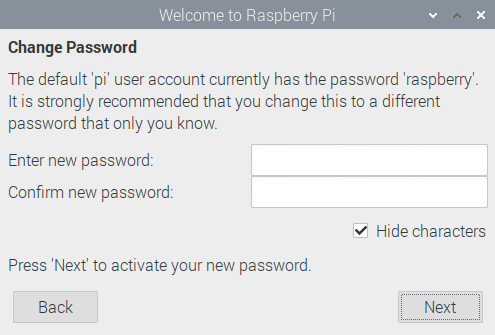
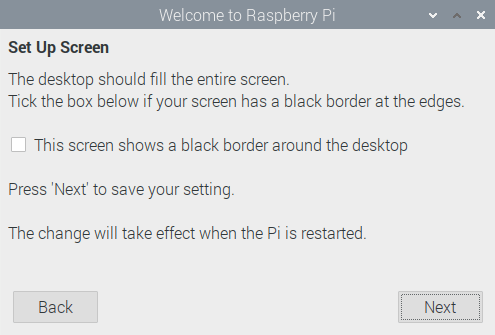
Wifi Mise à jour
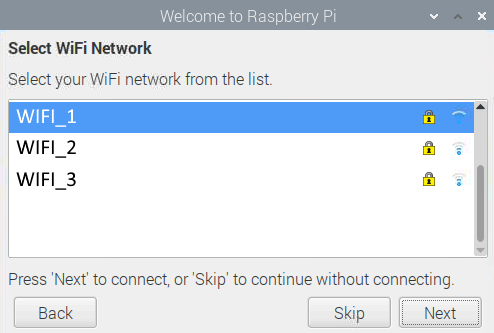
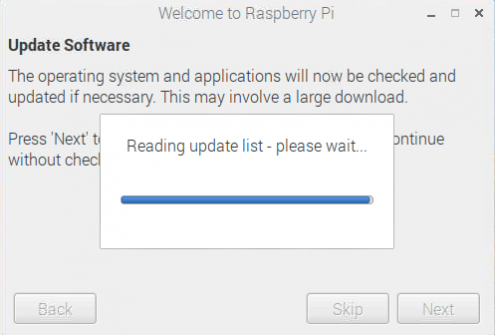
CONFIGURATION GÉNÉRALE :
Suivant ce que vous comptez faire avec votre carte Raspberry, vous aurez besoin de configurer ses « interfaces ».
Il y a 9 interfaces :
| Caméra = permet de contrôler une caméra raccordée sur le port CSI | |
| SSH = permet d’administrer à distance avec le protocole SSH |
|
| VNC = bureau à distance, plus d’informations ici |
|
| SPI = permet de contrôler tout module fonctionnant en SPI |
|
| I2C = permet de contrôler tout module fonctionnant en I2C |
|
| Serial Port = permet de contrôler tout module fonctionnant avec le port Série |
|
| Serial Console* = permet de contrôler votre Raspberry à partir d’un terminal extérieur (Linux, Windows, Mac) |
|
| Remote GPIO = permet de contrôler le port G1-Wire = permet de contrôler tout module fonctionnant avec le protocole 1-Wire |
|
| PIO à partir d’une autre carte Raspberry sur le même serveur |
|
| 2019-07-10-025016_1824x984_scrot |
|
| *Serial Console est activable seulement si Serial Port est préalablement activé. |
Les interfaces sont désactivés par défaut, voici comment les activer : Menu Démarrer >> Préférences >> Raspberry Pi Configuration >> onglet Interfaces. Cochez Activé pour les interfaces que vous comptez utiliser, puis cliquez sur Valider. Le système vous demandera de redémarrer afin de mettre à jour les changements.
Votre Raspberry est maintenant prête à l’emploi !








Commentaires d'article
Laissez un commentaire